
- Configure virtualbox android x86 install#
- Configure virtualbox android x86 driver#
- Configure virtualbox android x86 for android#
- Configure virtualbox android x86 iso#
Because this is a virtual machine, and you are already online this step can be skipped.

The first step is to select the default language. You will be asked a few questions to customize the system for personal use. If you have used an Android device before, this process will be very similar to setting up a phone or tablet. The virtual machine will reboot and when its back up, the Android setup wizard will walk you through the final steps. Once this process is done you will see the below screen, confirming the installation was successful. Now, your virtual drive will be formatted and files for the new OS will be extracted and installed. You will be prompted by the Auto Installer to confirm if you want to proceed with the installation, select ‘Yes’ to continue.
Configure virtualbox android x86 install#
Then go down to ‘Auto_Installation – Auto Install to specified harddisk’ and hit enter Auto Install In the Android installation menu, navigate down with your cursor keys to ‘Advanced options…’, hit enter.
Configure virtualbox android x86 iso#
When prompted to ‘Select start-up disk’, ensure that you have the correct ISO file selected before click on ‘Start’. Select the Android virtual machine in the list on the left and click on the green ‘Start’ button. Now that all the configuration for the virtual disk is complete, we are ready to launch and install the operating system.
Configure virtualbox android x86 for android#
Finishing the configuration Setup and installation for Android in VirtualBox If you do, click ‘Okay’ and close out of the window. When you return back to the Storage window, you should see the Android ISO file now listed. Once you’ve found it, click on it, then click on ‘Open’ Locate and select image file Navigate to the location where you downloaded you Android ISO file. Here we can select ‘Choose a disk file…’ Selecting the image file Click on the disc icon, then under ‘Attributes’ click on the other disc icon. Next, under ‘Storage’ looking for ‘Storage Devices’ and the empty disc icon. Then below under ‘Graphics Controller’, select VBoxSVGA in the drop-down menu. Increase the number to the maximum amount available (within the green zone). The first tab ‘Screen’ has a scale for video memory. ‘Display’ is the next option we want to select. In the next tab, ‘Acceleration’, select ‘KVM’ in the Paravirtualization Interface drop-down list. We will increase the number of available processors to 2. In the Settings window, select ‘System’ from the list on the left, and then the ‘Processor’ tab in the middle.
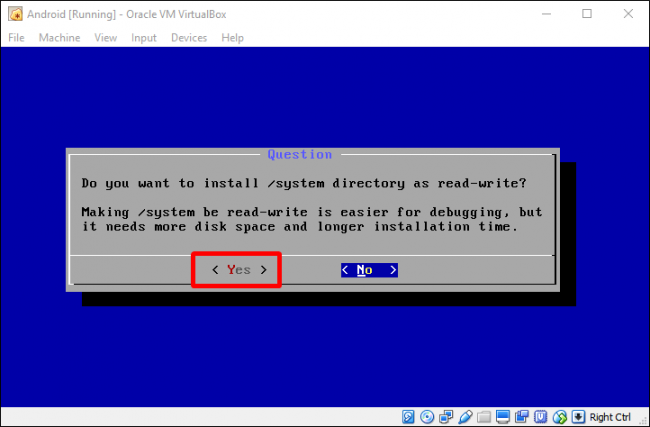
To make the changes, select the newly created virtual drive on the left, then select ‘Settings’ icons at the top. File location and size Modifying Android OS virtual diskīefore you can run Android in VirtualBox, we need to make a few changes to ensure it runs cleanly. Once you’re settled on a size, click ‘Create’ and we have finished the first step. If you plan to install a lot of applications for games, you may want to give even more space. Under ‘File location and size’ we have left the folder path as default but increased the size for the virtual hard disk to 10GB. Hard disk file typeĬreate Virtual Hard Disk will be Dynamically allocated. Hard disk file type will be VDI (VirtualBox Disk Image). Hard disk will be ‘Create a virtual hard disk now’ Virtual hard disk Just wanted to say thanks to the proxmox team for having such an awesome product.The next few steps will be default settings. The Virtualbox image has a max timeout of 30 minutes so if you haven't interacted with it after 30 minutes it will crash. You can set the timeout on the official image to never trigger so it's not an issue.
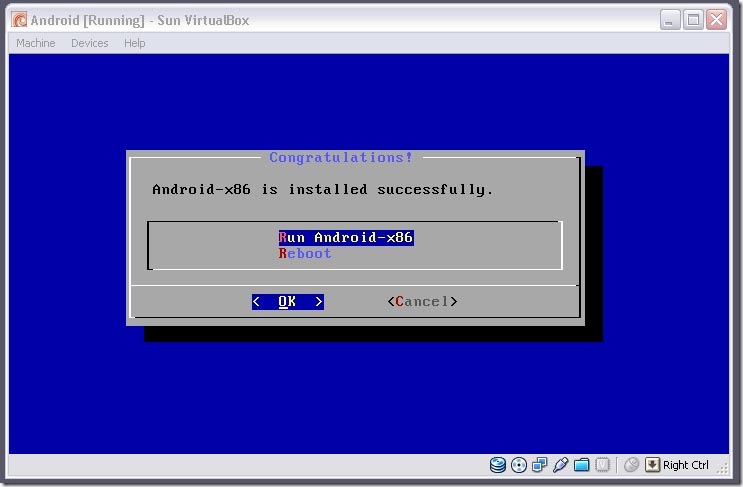
The one other problem I noticed is that once the display times out the os will crash. There is an Ethernet menu in android settings if you need to set a static ip. Once you configure your VM to use that it should pick up on DHCP and work with out any configuration.
Configure virtualbox android x86 driver#
The image built for VirtualBox adds the driver for an e1000 card. So you'll be stuck with out any network access. The official Android-x86 images lacks any supported network drivers.
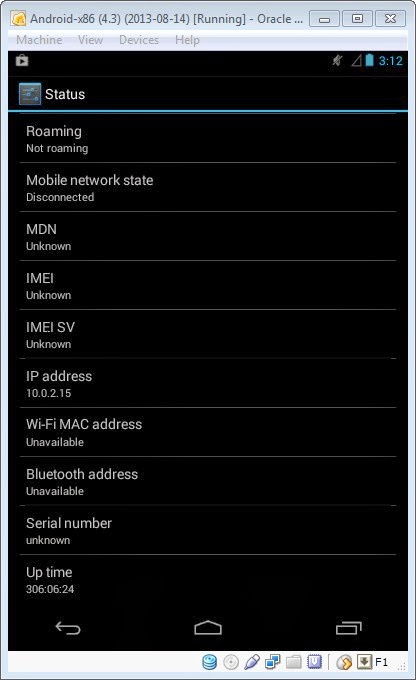
It's annoying but it's the only way I found to get mouse input to work. This disables the absolute positioning for the mouse pointer which leads to a mouse pointer on the vm that gets out of sync with your mouse pointer. To get the mouse working you'll need to set the tablet option to false. I'm not sure of the exact requirements but these setting worked fine. I created a vm with 1gb of storage and 1gb of ram. I made use of prebuilt ISO if you wanted to it would probably be possible to get a cleaner solution if to build it from the source.īoth these images will boot fine with a default qemu vm. Nothing I was able to setup was a perfect setup there are a few bugs on oddities that you'll have to keep in mind. I just spent the evening playing around with getting Android running as a VM and figured I'd share my results.įirst I should probably say.


 0 kommentar(er)
0 kommentar(er)
